Changing the alarm configuration
You cannot modify the factory settings template. If you cannot see an option to Reset to factory settings then you are browsing the factory settings template. To modify the settings for this alarm, close this dialog and select either a Spotlight connection or a different template from the configure alarms dialog.
Reset to factory settings
Changes made to an alarm configuration can be reset to factory settings at any time. Click Reset to factory settings to restore the original configuration.
Disable this alarm
When selected this alarm will not be raised again. Only some alarms can be disabled.
Alarm requires acknowledgment
Select
Spotlight Cloud keeps each raised instance of this alarm on its displays until you acknowledge that you have seen the instance. You have selected this option because you want to know that this alarm was raised even after its severity returns to normal.
Clear
Spotlight Cloud removes raised instances of this alarm from its displays when the alarm severity returns to normal.
Configure thresholds / set the severity
Some alarms are configured by adjusting thresholds; other alarms are configured by selecting a severity from the severity list.
Spotlight Cloud uses a threshold bar to illustrate the severity thresholds
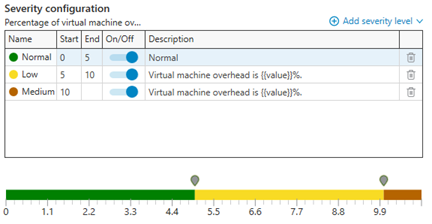
Add, remove, adjust severities
Use the Severity table to adjust alarm severities.
Severity table
To set thresholds via the severity table:
Severity
Click the severity to select it. If the severity is turned off then this severity will be ignored.
Start/end
Click in the Start cell for each chosen severity. Enter the lower value for the threshold range. This is the value that, when reached, will trigger the severity.
Ensure the start value is lower than that for the low value for higher severity thresholds. A failure to be consistent when doing this may cause problems when alarms are raised.
On/Off
Toggle the On/Off selector to enable or disable a severity. If the severity is turned off then this severity will be ignored.
Description
Enter an alarm description in the Description field. When the alarm is raised, the description appears in the Details column of Spotlight Cloud Displays.
You can use copy and paste to duplicate the description text from other severities in the table. To include variables in the text see Alarms - Message Variables.
Add Severity level
Click Add Severity level to add a new entry to the Severity table.
You can add an entry that has the same severity as an existing entry. By doing so, you can set more than one range of values for a specified severity.
Configuring alarms that are raised to a single severity
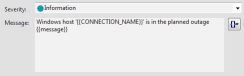
Severity
Select the severity to apply when the alarm is raised.
Message
Add message text to the message field. To include variables in the text see alarms - message variables.
Exclusions
Click Add Exclusions in the Exclusions panel to specify the values that Spotlight Cloud should ignore when an alarm is raised. Not all alarms have this option. This option is available where applicable. For example, the Spotlight backup alarms can be configured to ignore certain databases.
Add
Add the current Value to the list of values ignored when raising the alarm.
Wildcard characters
You can use the following wildcard characters when specifying values to ignore.
| Character | Description |
|---|---|
| * | Represents any string including the null string. |
| ? | Represents any single character. |
For example, type “Database*” in the value field to ignore a series of databases named “Database01” through to “Database99”.
The exclusion list is not case sensitive. Therefore, both [a-z] and [A-Z] match any letters. For example, [a-z] and [A-Z] work equally.
“!” following “[“ is not treated as the special symbol that excludes following characters in the brackets, but treated as a single character “!”.