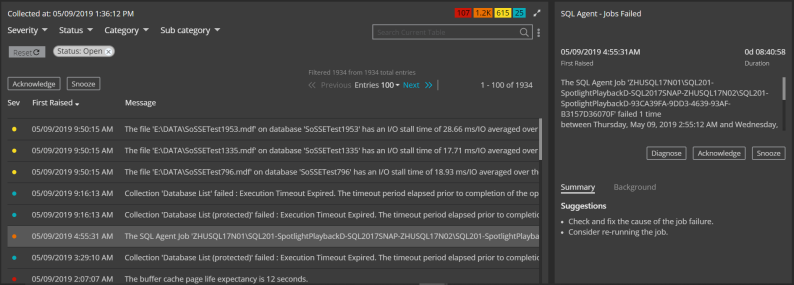
How to open the alarms page
Sign in to https://app.spotlightcloud.io to see the Monitoring tab. From the navigation menu top left of the monitoring screen select All from the list of available connections. Select Alarms from the list of available displays for All connections.
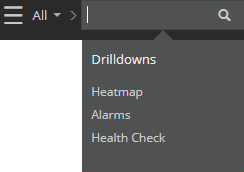
Alarms summary
From the alarms summary you can filter the list of alarms. You can search for text within the alarms list. You can snooze and acknowledge alarms. You can select an alarm to show more detail. To page through multiple pages of alarms, click Next.

By default snoozed alarms are not shown. Select Snoozed from the Status menu to show snoozed alarms.
To Acknowledge or Snooze multiple alarms, select those alarms on the list. Use Ctrl or Shift to select multiple alarms.
Filter the display of alarms
Alarms can be filtered by severity, status, category and sub category. Use the drop down menus to select (show) or deselect (hide).
| Filter | Description |
|---|---|
| Severity | Show/Hide alarms by severity |
| Status | Show/Hide open, snoozed and acknowledged alarms. |
| Category | Show/Hide alarms by category: availability, HA/DR, storage, infrastructure, operational, performance, storage. |
| Sub category | Show/Hide alarms by sub category (options dependent on the category(s) selected) |
Click Reset to reset the filters back to their default values. Show all open alarms of all severities, categories and sub categories.
Alarms list
Use the arrow right of the column header to sort the list of alarms ascending or descending on any column. Select an alarm to show detailed information on that alarm.
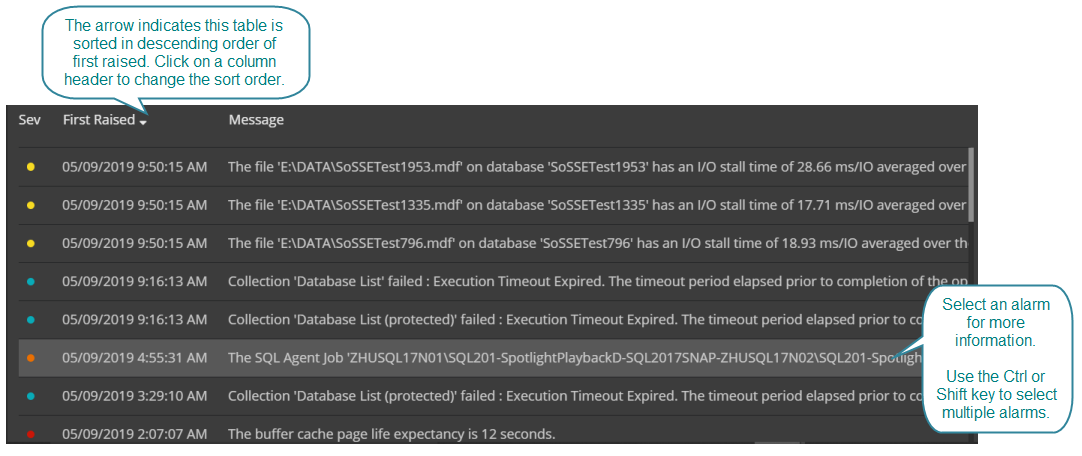
Select an alarm
Dependent on the alarm, Spotlight Cloud shows:
- A description of the alarm.
- Analysis of data on the Summary tab as a time series chart or table of related data or both.
- More on why this alarm may happen on the Background tab.
- Suggestions for what to do next to resolve the alarm on the Suggestions tab.
Click Diagnose to open the most relevant Spotlight drilldown for further analysis of the data. Click Acknowledge to acknowledge the alarm. Click Snooze to snooze the alarm.
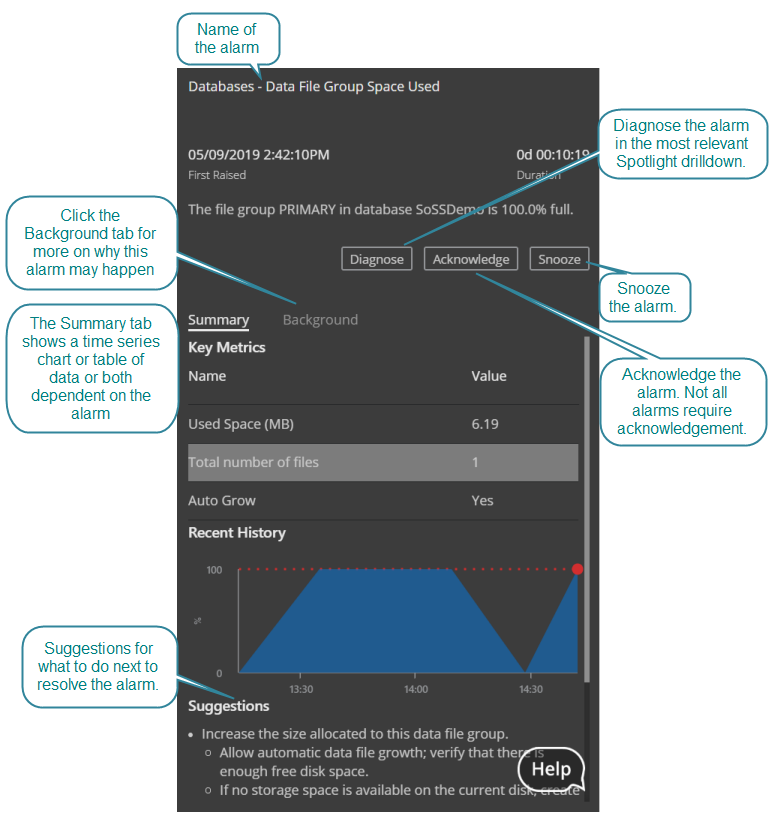
Hover your mouse over the chart to see the chart legend and cartesian co-ordinates.
If you have a Spotlight Cloud Professional subscription and you click Diagnose then the drilldown page will open in the time period leading up to the time the alarm was raised. This time period will stick for any future monitoring screens you browse to for this connection until you change connections, change the time period or Reset to real time monitoring.
Color and severity
Alarm severity is color coded throughout Spotlight Cloud.
| Color | Severity | Description |
|---|---|---|
| Normal | No alarms raised. | |
| Information | An information alarm has been raised. | |
| Low | A low severity alarm has been raised. | |
| Medium | A medium severity alarm has been raised. | |
| High | A high severity alarm has been raised. |
Historical alarms
Requires Spotlight Cloud ProfessionalUse the alarms page to show all alarms open at the end of a historical time period. Time period controls are near the top right corner of the page. Learn how to select a historical time period. Use playback to step back in time by fixed intervals.
 .
.
Alarms shown in a historical time period are only those alarms open at the end of the time period.
Playback or select a historical time period if you do not want the alarms page data to refresh automatically with new data.